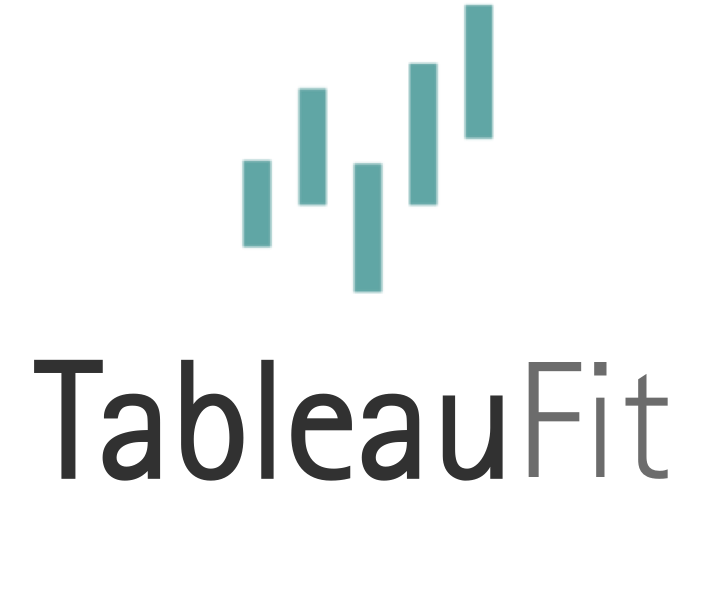How the EXCEL do I move beyond filters in Tableau?

I’ve earned a bit of a reputation for being anti-filter (what used to be called quick filters). In Excel, these are THE way to slice and dice your data effectively, as with many other BI products. In theory, it seems logical – whatever is not in view, use a filter, and let that slice shine through, right?! (Side note: I’m not as anti-filter as you think, so please hold the tomatoes for a little bit. Thank you for your urgent attention and patience with this matter.)
Tableau lets you build differently and provides a scary amount of ‘filtering’ options besides the obvious – and literal – filter. Let’s look at these.

Dashboard Actions
Absurdly powerful, subtle, and dangerous, actions allow you to use charts as filters. This is groundbreaking and is a key part of Tableau’s DNA. It’s simplicity and intuitability at its core – why wouldn’t you want to interlace these things to make a whole?
With great power comes great responsibility

Names, order, and noting odd behavior – Note: ALL are showed.
What becomes a challenge with these is figuring out what should interact with what. This is the circular reference equivalent. Any Excel analyst, having spent months building a report, will tell you how dangerous this is. Having a logical flow and cascade is essential for not angering the people who will ultimately click on these charts.
What this means – and this is where tomatoes may fly – is that there’s a flow to how these things are read and used. No tomatoes? What’s more, is WE can decide on that flow, whether it’s the standard Z, inverse N or some other pattern (I caught that tomato, you know). As we design, it’s important to ensure this flow carries through and is accessible to others, not just us.

Once we have a flow, we have a pattern for creating actions. I try to work mine down and limit actions happening all over the place. Too much can be distracting, overwhelming, and a sure path for getting lost. I also try to switch them up a bit, so I may start with clicking, but at the end, use hover (knowing they don’t need to click anymore after that) and the target info requires no mouse (ex: detail table, tooltips not used on that view, and no scrolling).
Highlight
Sometimes I cluster charts to make what feels like one big ‘part’ to me. Sometimes, this is a map with a bar chart helping support for region. Other times, it’s a text box and another chart. I’ll open use the highlight function between these two, so the relationship becomes more apparent and supports what each is attempting to convey. My coworkers have pointed out just how often I do this…

Other times, I just want to call attention to a bit of data across the dashboard. It doesn’t need filtered, as there’s a part-to-whole comparison that’s relevant.
Data Highlighter
Much like the highlight function, this keeps data in place, but really calls out the selected item. I can’t say I use this all that often, but that may be a my-bad. This also ties back to standard Tableau legends, which I rarely use.
Parameters
It’s like a filter on the outside, but a Jedi lightsaber on the inside. You can make this act like a filter, a highlighter, a swapper, or anything else you can dream up. It’s absurdly powerful, but mystifying at first.
Here’s the net-net on parameters. By itself, it does nothing, much like a lightsaber. But, in the hands of someone with the Force, it’s potent. These need at least one calculation to work. That calculation looks at the parameter and decides what to do. This is very handy for flipping out measures, dimensions, or changing aspects about the view.

Dashboards
In the days of yore, we made monster reports. With Tableau, you can use dashboards as facets or lenses into your data. I usually start high and work my way down.

For Teknion’s webinar, this meant a high level overview that started at the state and worked down to a quick glimpse at customer. The second tab starts with shipping options (also included as a trend in the first) and drills into the details of the customer, including order history. The first lets the user start exploring the issue with one key lens being Shipping time. The second leverages what we’ve learned from shipping time and digs deeper into the customer. Other lenses could be city, manufacturer (does it take longer to ship Sony versus Samsung), or even item.
Faceting like this allows a more paced examination. It highlights high level issues and allows a deeper dive gradually. It takes getting used to, but overall, my clients seem to like it.

Viz in Tooltips
Want to highlight something extra? Viz in tooltips allow a way to highlight various aspects of the data right in the tooltip!

This example showcases 2 different levels of tooltip for a dual-axis map. The dots discuss the property while the ZIP code shows trends.
I probably don’t use these as much as I should.
Filters
Wait…what?! Oh yeah, here comes that tomato! You’ll need a few strategic filters on your report. This may be date, or some segment that is typically used. I try to aim for 2 and usually get pushed a bit higher, but I try to start with less, so what is essential gets added. It’s too easy to throw on the kitchen sink. Starting with less and letting people try the alternatives helps to determine what absolutely needs added versus what should be a separate dashboard.
Happy filtering.