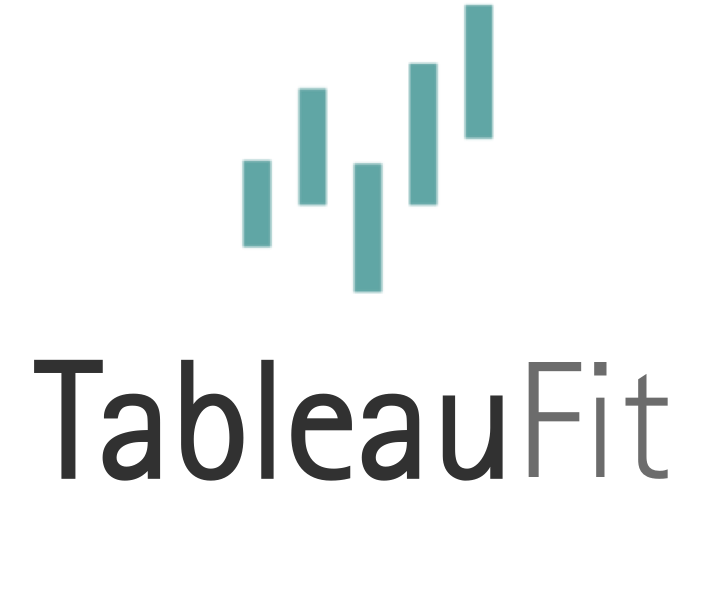10 Intro Tips to Tableau When You’re Handed Someone Else’s Workbooks

AKA the guide to fake it until you can make it. I’ve been there.
Every now and then, we start a new job or pick up a tool and get handed someone else’s mess work and were left to sort it all out. Here’s some quick ways to survive while learning.
1. Describe Sheet

This handy bugger is hidden in the bowels of the menus (Worksheet/Describe Sheet), but you can also use Control-E (or Cmd E for mac users) to find it easily. While a bit on the “machine written” side, it gives you almost all the documentation a person could need for every sheet. Go to the sheet and use, or click on sheets featured in a dashboard to describe it all.
Note: this works at the WORKSHEET level. There is no dashboard equivalent.
2. Analysis Menu

This is the secret of the universe in Tableau. A number of handy functions are hidden in this, including:
- Stack Marks – want to make those D3/FT style stacked area charts? Go here.
- Re-showing hidden labels – those labels are oh-so-easy to hide and impossible to restore. We won’t discuss how many new charts I’ve made from not finding this.
- Showing empty values – when you want empty dates to show up in the middle of that line chart.
- Cycle fields – if you’re feeling in a slump, this is another way to see some options.
- Aggregating/disaggregating marks – word of caution, these things can be quite a surprise later when it doesn’t add up. Using detail in the marks pane is often the better option.
When in doubt, try checking here OR right clicking on the item in question OR dragging it (you’d be amazed at how often this works).
3. Performance Monitoring

Tableau offers some basic performance monitoring tools to begin to troubleshoot why things may be loading slowly. When you turn it on, it does nothing – or so it seems. When you turn it off, it kicks out a new workbook.
How to Use:

Need something more? InterWorks offers a far more extensive log, including time to load the workbook (and no, I am not paid or sponsored in any way), but it is a paid-for solution.
4. Captions

These remind me of that professor that used to write in such a complicated way it was hard to understand. However, you can overwrite them to be more human-friendly and provide a guide to yourself and others. The original text can still be found in the Describe Sheet section. Or, you can leave it at the bottom. As you can see, it picks up your formatting.
5. The grey space

Joshua Milligan has covered the how – float, then drag to the edges and use x/y menus in the layout pane to push it all the way off. It won’t show up on server, but it’s quite handy to document any support items, FAQs or to-do’s for later. Just keep in mind, it is there for others to see when they download.
This can used for notes, but also troubleshooting charts or hidden browser tricks.

The buttons submit a Google form. The browser piece in the dashboard stops the popup. If only this could be done with news sites…
6. Undo
People roll their eyes at me on this one, but it is extraordinarily powerful because you can undo to the start of your session. So:
- Delete to find where calculations are used (be sure to undo to find them again)
- Test data source conversions and see what needs carried over (control-Z or cmd-z from the keyboard)
- Change calcs and see what happens (undo if it breaks)
Simply put: you can break it and wave a magic z-wand to set it all back.
7. View cards

Pages, Filters, Marks, and even the rows/columns panes are all what Tableau calls “cards”. After making them vanish too many times when I needed them, I found where this lived: Worksheet/Show Cards. There’s also a pretty wicked summary card that gives you some nice statistics. You can also MOVE these anywhere, so if you have a small screen, you can rearrange.
8. Default Properties

Another hidden feature that doesn’t get enough love, if you ask me. Access it by right-clicking on a field in the data source window. Do some of your managing data here, such as setting default aggregations (avg anyone?), colors, and number displays. One it goes here, it sticks until locally overridden at the worksheet level.
9. Basic Order for Format, Properties, and more

Tableau works from the outside in. Basic order goes from Datasource to Worksheet to Dashboard to Storypoints/Device Designer (these I call “instance level” but I’m sure there’s a real name for it somewhere). Within your format options, things set at overall level apply until override at either the worksheet level, or at the row/column level. The deeper you go, the more it becomes an exception to the rule.
See here

And here

And also here.

Note: While they make the tabs and navigation prettier, story points not only present the contained dashboard, but also save any acted upon filters or selections (including none). They increase the load time because it’s dashboard AND any selections/filters used. Try it – make a few copies with different filters and you’ll see how those get saved as well.
10. Aggregate/Non-Aggregate Conflicts

Again, another area where I kept getting bit in the butt by Excel logic.
Non-aggregate items are:
- Row level data
- Results from LOD expressions
Aggregated data includes:
- Basic math functions (sum, median, max, etc)
- Advanced math (rank, total, window functions
- ALL blended data (it gets summed/averaged/etc’d at the source FIRST)
- Additional functions around LODs, such as AVG({FIXED [field],[happiness]:SUM([Magic])})
Work-arounds:
- SUM(IF [Logic] THEN [Plain Jane Metric] END)
- IF ATTR([Logic] THEN [Totaled Metric]
- Level of Detail – but know this is going down a rabbit hole.

Hope this helps!